XIA Configuration
How to check SSL certificate expiration date in Windows
Check SSL certificates expiration dates on all Windows servers at once
Check the expiration date of SSL certificates in Windows on all your servers and workstations at once with XIA Configuration.
 Easily expose SSL certificates that have expired or that are about to expire using our software XIA Configuration
Easily expose SSL certificates that have expired or that are about to expire using our software XIA Configuration
Example: How to check SSL certificate expiration date in Windows
1. Create a Windows Machine Scan Task
Create a Windows Machine scan task in the XIA Configuration Client. Machine Certificates are scanned by default:
 Scan your machine certificates
Scan your machine certificates
The Windows machine scan task supports NT4 and above including 2008 R2, 2012 R2, 2016, 2019 and 2022.
2. Scan the Windows Machines
In the XIA Configuration Client, either start a scan manually or schedule a scan.
 Monitor the progress of your scan
Monitor the progress of your scan
XIA Configuration has a non-intrusive architecture with agentless data collection and PowerShell support.
3. Check SSL certificate expiration date
In the XIA Configuration Server, open the Windows machine item. Navigate to Security > Machine Certificates and select a certificate to check the expiry date.
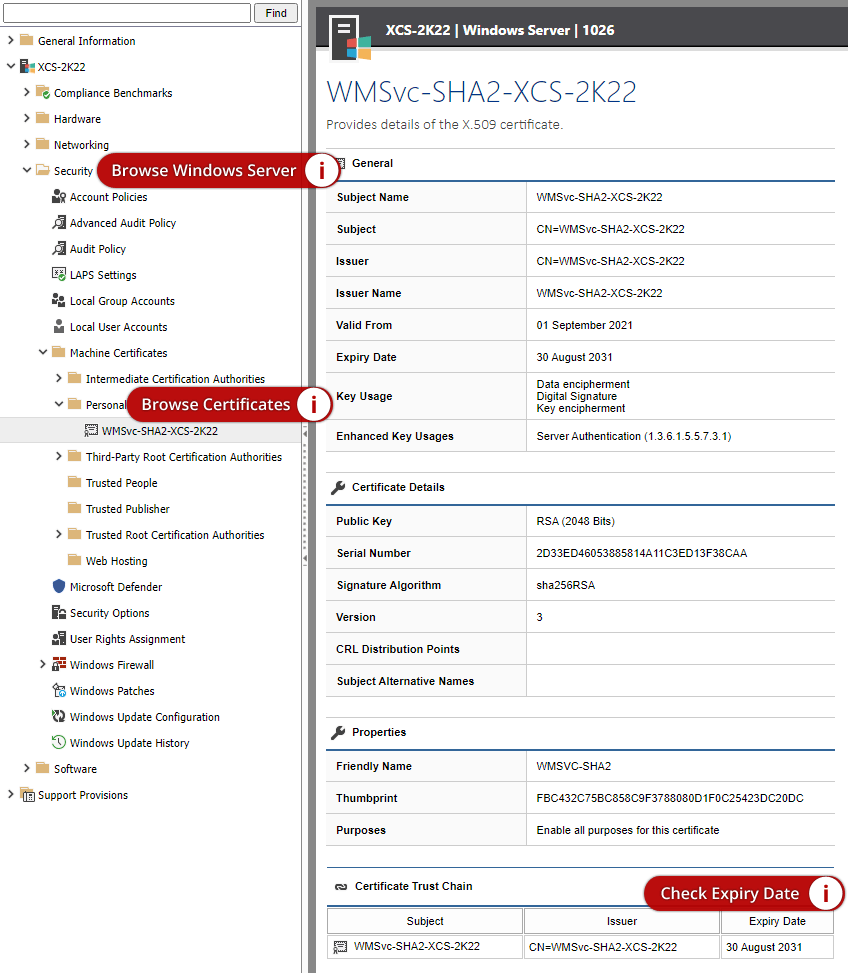 View your SSL certificate expiry date in the XIA Configuration web interface
View your SSL certificate expiry date in the XIA Configuration web interface
4. Run the SSL Certificate Report
Run the SSL Certificate Report to check all the SSL certificates across all the Windows machines in all your environments at once.
 View all your SSL certificate expiry dates in a XIA Configuration report
View all your SSL certificate expiry dates in a XIA Configuration report
Export the report to CSV
Export the report to CSV and open it in Microsoft Excel for further analysis.
 Export the SSL certificate report output to CSV and view in Excel
Export the SSL certificate report output to CSV and view in Excel
SSL Certificate Data
Audit your SSL certificate data.
Show details
- Friendly Name
- Subject Name
- Issued By
- Valid From
- Expiry Date
- Key Usage
- Public Key
- Serial Number
- Signature Algorithm
- Thumbprint
- Version
- CRL Distribution Points
 Keep a record of your SSL certificate data in a document automatically generated by XIA Configuration
Keep a record of your SSL certificate data in a document automatically generated by XIA Configuration
Generate Documentation
Use XIA Configuration to automatically generate detailed technical documentation of your Windows server including SSL certificate information. The following can be included / excluded from the exported PDF:
- Certificate summary information
- Certificate detailed information
- Trusted and intermediate certification authority details
 Keep a record of your trusted root certificate authorities in a document automatically generated by XIA Configuration
Keep a record of your trusted root certificate authorities in a document automatically generated by XIA Configuration
Example Document
For example, see the Certificate Stores section in this example document.
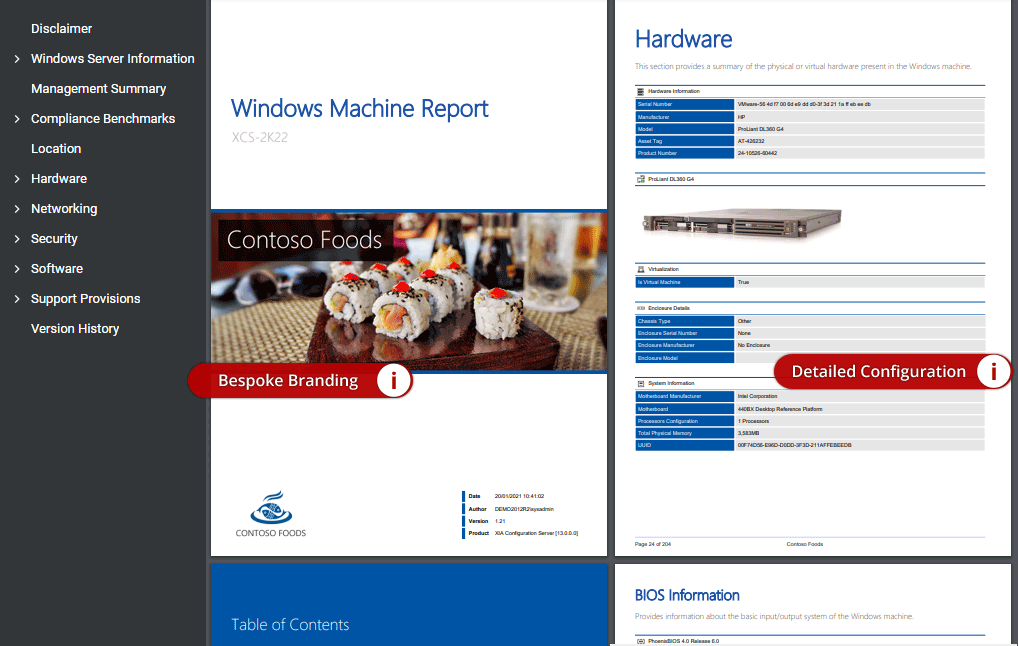 Windows Server documentation example generated by XIA Configuration (click to open)
Windows Server documentation example generated by XIA Configuration (click to open)
Demonstration Video
The following video demonstrates how to check SSL certificate expiration dates in Windows with XIA Configuration.
Quickly check all your SSL certificate expiration dates with XIA Configuration
Try checking your SSL certificate expiration dates in Windows for free
No commitments. No costs. Try XIA Configuration today.
Free trial
Up to Windows